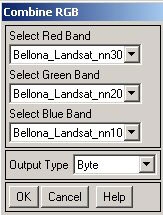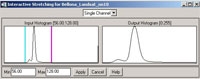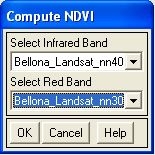Øvelser med brug af LEOWorks | VG3
Projecter »
Øvelser med brug af LEOWorks
I øvelserne vil vi først kigge lidt nærmere på dannelsen af Bellona og de naturgivne forhold for Bellona. Et Landsat ETM+ billede vil blive analyseret i programmet LEOWorks. Herefter følger en nærmere analyse af øen i Google Earth, herunder en analyse af vegetationen og landbruget på baggrund af fotografier og et QuickBird billede fra 2006.
Naturgeografi og Landbrug
Landsat data har en rumlig opløsning på 30 meter. I denne øvelse vil vi først arbejde med kanalerne 1, 2 og 3.
Download her Landsat data: Landsat_data.zip
Pakken indeholder følgende filer:
- Bellona_Landsat_nn10.tif
- Bellona_Landsat_nn20.tif
- Bellona_Landsat_nn30.tif
- Bellona_Landsat_nn40.tif
- Bellona_SRTM_DEM.tif
- Bellona_SRTM_DEM_S.tif
Indlæs først filerne nedenfor i hvert deres gråtone billede: Vælg File og Open og peg på en fil ad gangen. I det følgende Image Preview vindue vælges Ok så hele billedet vises.
- Bellona_Landsat_nn10.tif
- Bellona_Landsat_nn20.tif
- Bellona_Landsat_nn30.tif
Når alle tre gråtonebilleder er åbne kan de kombineres i et farvebillede. Vi vil i første omgang lave et såkaldt ”True Color” billede hvor overfladen får deres naturlige farver. Fx bliver vand blåt og vegetation grønt.
Vælg Image/Combine from/Red Green Blue herefter vælger du bånd 3, 2 og 1 som vist på figuren og vælger Ok.
Der fremkommer nu et farvebillede som skal kontraststrækkes for at optimere farverne og kontrasterne i data. Marker nu gråtonebilledet af bånd 1. I hovedmenuen vælges nu Enhance – Interactive Streching.
På histogrammet nedenfor til højre ses fordelingen af antallet af pixelværdier fra værdien 0 til 255 i det originale billede. For at fremhæve kontrasten flyttes den blå og den røde linie til henholdsvis nederste og højeste værdi for at udnytte hele gråtoneskalaen i billedet. Det resulterende histogram ses til højre samtidig med, at man kan se kontrastforbedringen på satellitbilledet. Klik Apply for at afslutte proceduren. Du kan løbende følge med i kontraststrækningen i både gråtonebilledet og farvebilledet.
Gør det samme for de andre kanaler. Du skulle gerne ende op med et farvebillede, hvor vandet er blåligt og øerne er grønlige som følge af tæt vegetationsdække.
Gem billedet med navnet Bellona_Landsat_nn321.tif
Inden vi arbejder videre med ”True color” billedet lukkes de tre vinduer med gråtonebillederne.
Se på Landsat billedet og brug zoom funktionerne i LEOWorks til at orientere dig i billedet.
Spørgsmål |
Vælg Image i hovedmenuen og herefter Measure Tool – husk at ændre Units til Meter. Der ligger et stort fuglereservat på Rennell Island som i 1998 blev optaget på listen over verdens naturarv, World Heritage list (http://whc.unesco.org/en/list/854) af unikke og bevaringsværdige naturområder. |
En Landsat scene indeholder også en nærinfrarød kanal, bånd 4. Den er spændende fordi grøn vegetation har en stor reflektion af det nærinfrarøde lys. Planterne kan ikke bruge det nærinfrarøde lys i deres fotosyntese. Man kalder farvekombinationer med brug af bånd 4 for falskfarvebilleder. Du skal nu lave et falskfarvebillede.
Indlæs først filerne nedenfor i hvert deres gråtone billede
- Bellona_Landsat_nn20.tif
- Bellona_Landsat_nn30.tif
- Bellona_Landsat_nn40.tif
Vælg Image/Combine from/Red Green Blue herefter vælger du bånd 4, 3 og 2. Husk at kontraststrække billedet for at optimere farverne og kontrasterne i data.
Sammenlign falskfarvebilledet med billedet, der viser naturlige farver.
Spørgsmål |
En anden metode til at kortlægge vegetation er at beregne et index der beskriver refleksionen af henholdsvis rødt lys og nærinfrarødt ly, det såkaldte NDVI index. Vælg Tools/Compute NDVI fra hovedmenuen. Sammenlign NDVI billedet med farvebillederne. |
I det følgende skal I arbejde videre med Landsatbilledet og en digital højdemodel (DEM) for at få et udvidet indblik i øernes geomorfologi.
Indlæs nu DEM filen, Bellona_SRTM_DEM.tif og under View i hovedmenuen åbnes et Cursor Position/Value vindue.
Spørgsmål |
For at undersøge Bellona nærmere skal du åbne Bellona_SRTM_DEM_S.tif, der er et lille udsnit af den store DEM fil. Zoom ind til 4:1 ved brug af forstørrelsesglas ikonet i menulinien. I LEOWorks er det muligt at få konstrueret højdeprofiler. Vælg Image/Profile Y. Bevæg cursoren frem og tilbage og se profilet i Y Profil vinduet. Vælg også Image/Profile X. |
For at få konstrueret profiler på tværs og på langs af øen kan man vælge Image/Rotate. I Rotate vinduet vælge passende grader for rotation. Bemærk at man frit kan vælge et antal grader.